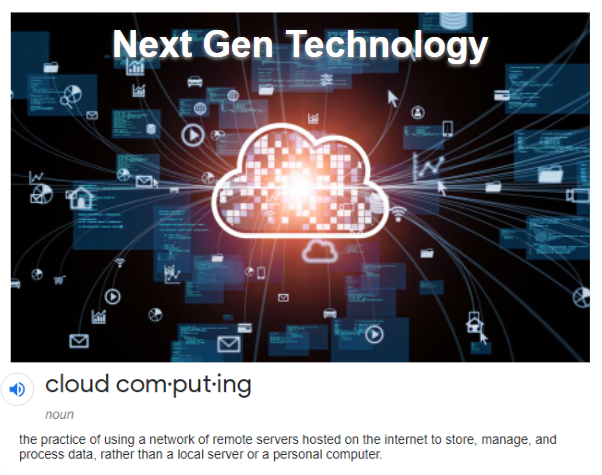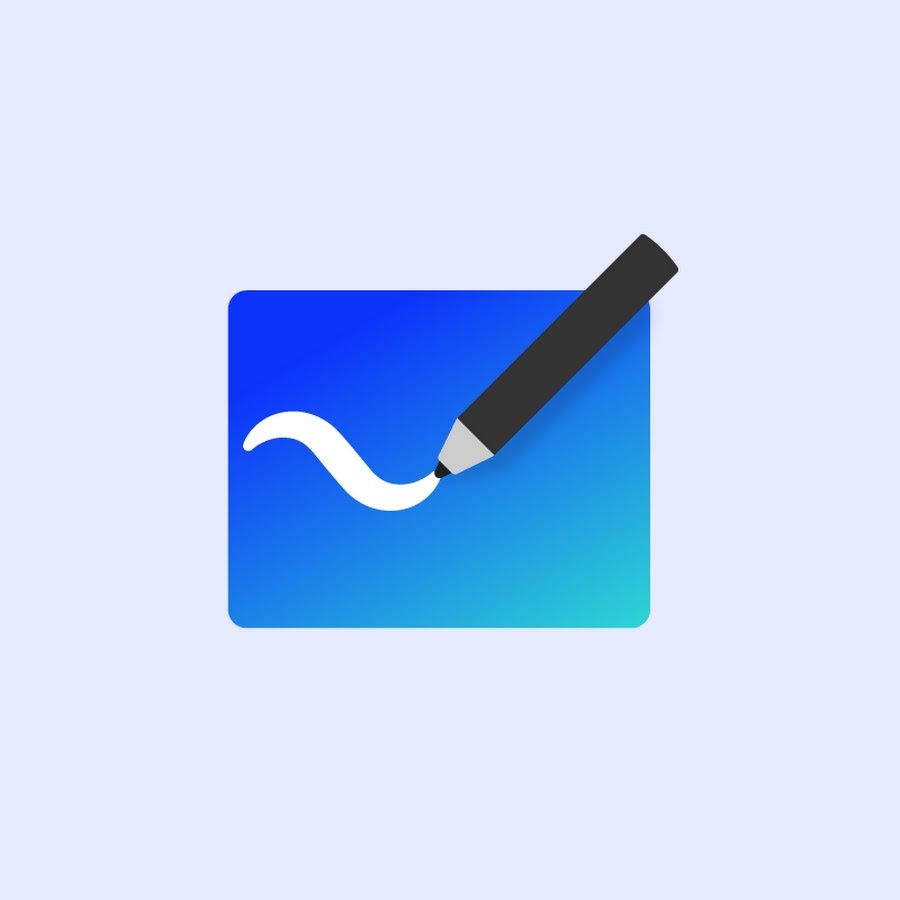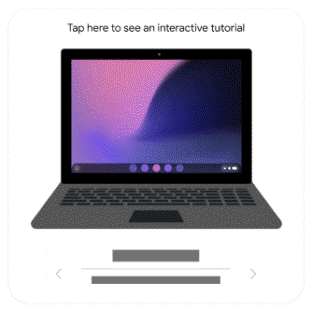Educational Technology
Next Gen Training Resources
Our Next Gen Technology project is our plan to modernize our staff technology devices, including its supporting infrastructure. Through a cloud computing approach, we hope to reengineer our educational technology to be simple, agile, sustainable and secure.
iPads and Enterprise Chromebooks are the foundation pieces of our Next Gen project. They run modern, cloud managed operating systems with seamless cloud based storage and multiple layers of security.
iPad 101
iPads are our interactive, presentation tool in the classroom. The versatility of the iPad makes it a great compliment to the productivity of the chromebooks. We want to make sure your in class work goes as smooth as possible.
Find help and training at Apple iPad Support and the Apple YouTube channels.
Here is a great YouTube channel with all sorts of iPad Tips and Tricks. You may also want to check out this channel as well.
Apple Classroom is a powerful app for teacher iPads that helps you guide learning, share work, and manage student devices.
Class information and teacher/student assignment is handled automatically by our MDM. Check out the Classroom User Guide for additional details.
Some helpful tools…
Microsoft Whiteboard is a digital online whiteboard app and website. You can log on to the dashboard using your Microsoft Account.
Check out more resources on the Whiteboard help site.
Chromebooks 101
Chromebooks are designed to help you get things done simpler and faster. They are our primary productivity device. Because they are different than traditional laptops we want to give you the resources to understand how to best use them.
Search the Chromebook Help library for questions you have about your chromebook
browse the How To Chromebook Video Library for tips and tricks
If you would like to install specific Apps on your chromebook, you will need to request this.
Just go to play.google.com find the app you want and request it on the Husky Help service catalog.
Some helpful tools…
Storage Strategies
Cloud based storage solutions provide both peace of mind as well as seamless access across different devices. However, there is no one size fits all solution. Google Drive and Microsoft OneDrive are the two primary solutions we use and it is important to understand the benefits and limitations of how they work on your devices.
Your chromebook natively connects to your Google Drive, making it easy to store and access different types of files across all of your devices.
Learn the basics of how to open, save, or delete files on your chromebook.
If you use Microsoft Office, you can still open & edit Office files on your chromebook.
The basics for using Google Drive on your iPad.
Here’s how to setup your chromebook to access files offline.
The online version of Microsoft Office and the Microsoft iPad Apps, can only access files stored in OneDrive. If you want to use these tools, you will need to upload your Microsoft Office files to OneDrive.
Check out more resources on the OneDrive Training site.
Online Toolbox
Cloud based applications give us the freedom and security to do our work from anywhere on any device. However there are so many to choose from. Here are some of the applications we provide to our staff as well as some you may not know about.
Google Workspace is Google’s suite of collaboration and productivity apps for organizations of all sizes.
Find help and training at the Google Learning Center and the Google YouTube channels.
Office 365 Online is Microsoft’s place to create, communicate, collaborate, and get great work done.
Find help and training at the Microsoft Help & Learning and the Microsoft YouTube channels.
Adobe Creative Cloud Express - Easily create standout graphics, presentations, and short videos in no time.
Find help and training at Adobe Helpx and the Adobe YouTube channels.
Adobe Creative Cloud - Enjoy the entire collection of our creative desktop and mobile tools, like Photoshop, Illustrator, InDesign, Adobe Premiere Pro, and more.
Find help and training at Adobe Helpx and the Adobe YouTube channels.
Limited to licensed users.
Adobe Document Cloud - Connect to your PDFs from anywhere, on any device. Simply use your browser to create, edit or share.
Find help and training at Adobe Helpx and the Adobe YouTube channels.
Limited to licensed users.
Parallels Desktop
Parallels Desktop is a cloud managed solution that allows us to still run full-featured Windows applications directly on Chrome Enterprise devices—even offline.
What is Parallels Desktop?
Parallels Quick Start
Note: Parallels Desktop is licensed for a limited number of users. If you think you should have access to it but do not, you will need to contact TEch Support for assistance.
SMART Learning Suite
SMART Learning Suite includes the Lumio website for lesson interaction as well as SMART Notebook for lesson content creation and management.
Lumio by SMART gives teachers the flexibility to create and present lessons on their classroom display, lessons can even be shared to student devices for class participation.
In the Lumio home page, teachers save and deliver their SMART Notebook, Adobe PDF, Microsoft PowerPoint, and Google lesson files. Lumio can be connected to G Suite to allow teachers to store and access Lumio lessons directly in Google Drive and attach them to assignments in Google Classroom.
SMART Notebook software, enables teachers to create and edit interactive lessons. SMART Notebook includes a large collection of lesson creation tools, subject-specific features and content. Notebook software can only be accessed using the Parallels Desktop.
Note: Smart Learning Suite is licensed for a limited number of users. If you think you should have access to It but do not, you will need to contact TEch Support for assistance.
Other Training Resources
Apple Teacher
The Apple Teacher Learning Center has everything you need to build a strong foundation when it comes to using your iPad/Mac and Apple apps more efficiently.
Educlimber Training Videos
Collection of Educlimber training that was offered by Mrs. Teahon in June.